



SeminarSimulcumInfo
SimulcumSeminare®
Unsere SimulcumSeminare® sind kombinierte Video-/Online-Seminare, die wir zusätzlich zu den "normalen" Präsenzseminaren anbieten. Diese neue Seminarform besteht aus 2 Teilen:
- Der 1. Teil eines SimulcumSeminars® ist eine Ton- und Videoaufzeichnung, in der die Präsentation/ Beamerprojektion gezeigt wird und auch die Referentin/der Referent zu sehen und zu hören ist:
- Der in der Seminarbeschreibung genannte Termin für Teil 1 ist der Tag, an dem das Video auf unserer Website bis zum Termin für Teil 2 freigeschaltet wird. In diesem Zeitraum (ca. 2 Wochen) können sich die angemeldeten Teilnehmer(inn)en mit einem Zugangscode das Video ansehen. Dabei ist die Zeiteinteilung frei wählbar: das Anschauen des Videos (ca. 4,5 Stunden) kann beliebig oft unterbrochen und mit demselben Zugangscode zu einem späteren Zeitpunkt fortgesetzt werden.
Der Zugangscode wird ca. 3 Tage vor der Videofreischaltung per E-Mail zugeschickt. Für die Teilnahme an Simulcum-Seminaren® ist eine individuelle E-Mail-Adresse notwendig.

-
Siehe auch weiter unten: Wie funktioniert das Anschauen des Videos?
- Der 2. Teil eines SimulcumSeminars® ist eine Online-Konferenz (ca. 1 Stunde) zur Nachbesprechung des Videos mit den Referent(inn)en.
An dem in der Seminarbeschreibung genannten Termin für Teil 2 (Tag + Uhrzeit) haben die angemeldeten Teilnehmer(inn)en die Gelegenheit, den Referent(inn)en ihre Fragen zu den Seminarinhalten zu stellen und gemeinsam zu diskutieren.
Siehe auch weiter unten: Wie funktioniert die Teilnahme an der Online-Konferenz?
- Analog zu den Präsenzseminaren erhalten auch die Teilnehmer(inn)en an unseren SimulcumSeminaren® eine Teilnahmebescheinigung und die gedruckten Seminarunterlagen (per Post).
Mit der Buchung eines SimulcumSeminars® wird Folgendem (a, b, c) vertraglich zugestimmt: |
Wie funktioniert das Anschauen des Videos?
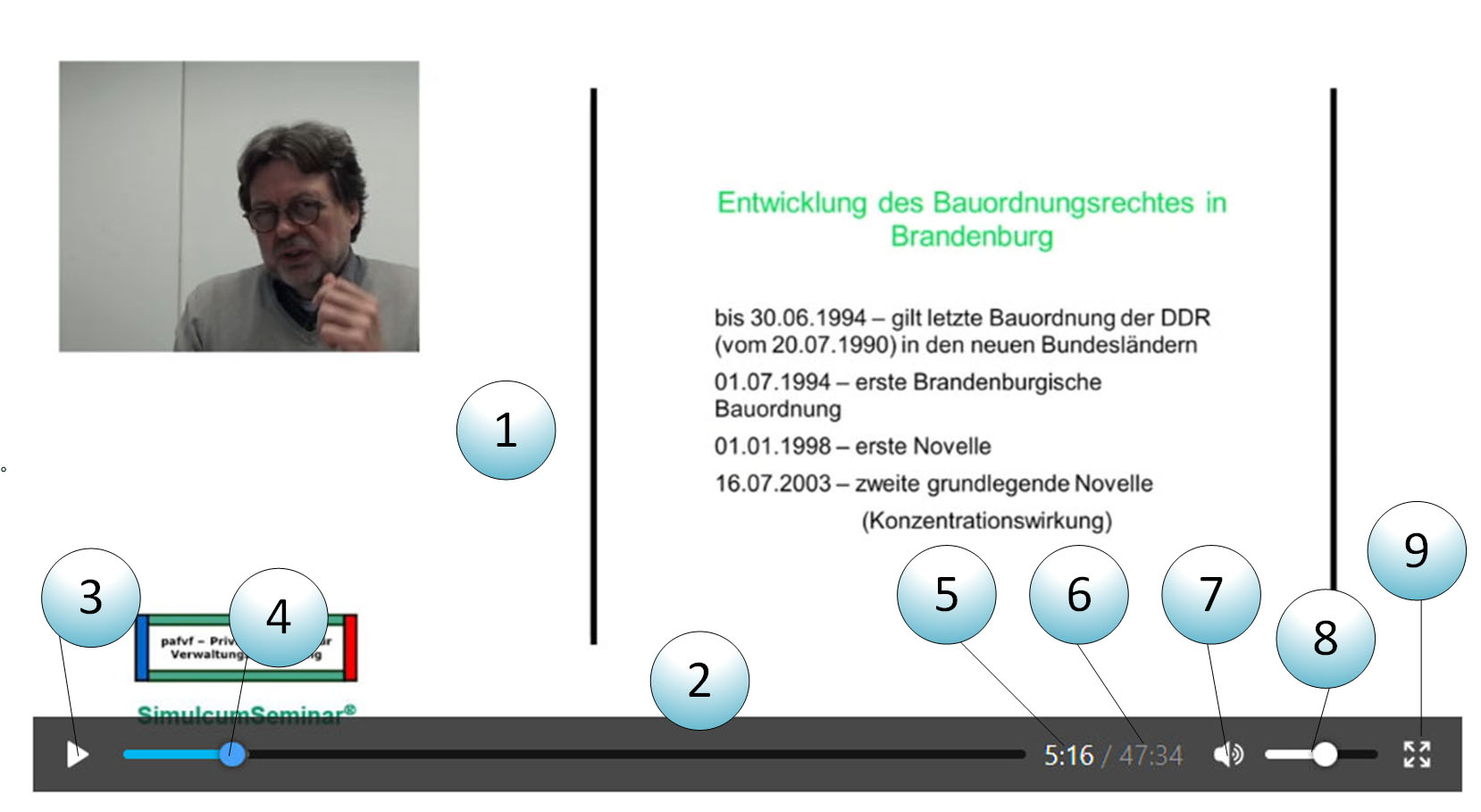
- Die Anzeige des Videos wird über die Video-Menüleiste (2) gesteuert, die durch Positionieren des Mauszeigers in den Anzeigebereich des Videos (1) ein- bzw. durch Verschieben außerhalb desselben wieder ausgeblendet werden kann.
- Klicken Sie in der Menüleiste auf die am linken Rand positionierte Starttaste (3) an, um das Video zu starten.
- Um das Video anzuhalten klicken Sie erneut die Starttaste (3), die jetzt anstelle des Dreiecks mit zwei senkrechten, parallen Strichen gekennzeichnet ist.
- Sie können sich beliebig zu jeder Stelle des Videos bewegen, indem Sie mit der Maus den Video- schiebeschalter (4) mit der linken Maustaste anklicken, und bei gedrückter Maustaste diesen dann an die gewünschte Stelle im Video ziehen. Zur Orientierung werden zwei Zeitmarken angezeigt. Eine gibt die bereits abgespielte Zeit (5), die andere die Gesamtzeit (6) des Videos an.
- Auch kann die Audioausgabe des Videos mittels Bedienelementen in der Menüleiste geändert werden. Mit dem Button mit dem Symbolbild eines Lautsprechers (7) lässt sich der Ton ein oder ausschalten. Die Laustärke der Wiedergabe lässt sich mit dem Lautstärke-Schieberegler (8), der wie der Videoschiebe- schalter (4) bedient wird, einstellen.
- Mit dem Button Zoom (9) kann das Video in Vollbilddarstellung gebracht und angezeigt.
Wie funktioniert die Teilnahme an der Online-Konferenz?
Für den 2. Teil des SimulcumSeminars® nutzen wir das Videokonferenz-System "Cisco Webex Meeting".
Spätestens 3 Tage vor der Online-Konferenz erhalten Sie per E-Mail einen Einladungslink.
Erforderliche technische Ausstattung für die Teilnahme:
Spätestens 3 Tage vor der Online-Konferenz erhalten Sie per E-Mail einen Einladungslink.
Erforderliche technische Ausstattung für die Teilnahme:
- Rechner mit stabiler Internetverbindung
- Lautsprecher und Mikrofon bzw. Headset
- Webcam (optional)
- Empfohlene Webbrowser: Firefox oder Chrome
Wenn Sie das erste Mal an einem Webex-Meeting teilnehmen, werden Sie aufgefordert, die Desktop-App herunterzuladen. Wir empfehlen, die Desktop-App zu installieren, da es für das Meeting komfortabler und stabiler ist. Die Installation ist sehr einfach und dauert in der Regel weniger als 5 Minuten.
Alternativ haben Sie auch die Möglichkeit, über den Browser an Meetings teilzunehmen, wenn Sie die Desktop-App nicht installieren möchten. Klicken Sie hierfür auf den Link "Treten Sie über Ihren Browser bei".
Wenn Sie die E-Mail mit dem Einladungslink erhalten haben, klicken Sie auf den Button "Meeting beitreten".
Falls Sie bereits auf Ihrem Rechner die Desktop-App von Webex installiert haben, werden Sie aufgefordert, das Meeting in der Cisco Webex Meeting-App zu starten. Stellen Sie sicher, dass "Cisco Webex Meeting" ausgewählt ist, und bestätigen Sie mit einem Klick auf "Link öffnen".
Alternativ können Sie auch den Einladungslink in Ihrem Browser aufrufen oder in Ihrem Browser https://www.webex.com aufrufen, dort die Schaltfläche "Einem Meeting beitreten" anklicken und dann die in der E-Mail genannte Meeting-Kennnummer und ggf. das Meeting Passwort eingeben.
Wir raten nicht zu einer Teilnahme mit Handy oder Tablet, die mit einer eigenen App für Mobilgeräte technisch möglich ist.
Eine Teilnahme über Telefon ist bei unseren SimulcumSeminaren® nicht möglich.
Anschließend werden Sie aufgefordert, Ihren Namen und Ihre E-Mail-Adresse einzugeben.
Bitte beachten Sie, dass Sie in der Regel erst einem Meeting beitreten können, wenn der Meeting-Veranstalter bereits online ist.
TEST-Meeting
Falls Sie mit "Cisco Webex Meeting" noch nicht gearbeitet haben, empfehlen wir Ihnen das folgende kostenfreie Angebot (in englischer Sprache) auf der Internetseite von Cisco Webex, um sich mit der Funktionalität vertraut zu machen:
1. Rufen Sie in Ihrem Browser auf: https://www.webex.com/test-meeting.html
2. Geben Sie Ihren Namen und Ihre E-Mail-Adresse ein und klicken Sie dann auf "Teilnehmen/Beitreten".
3. Wenn Sie die Desktop-App noch nicht installiert haben, werden Sie aufgefordert, auf die Installationsdatei zu klicken. Wir empfehlen, die Desktop-App zu installieren, da es für das Meeting komfortabler und stabiler ist. Die Installation ist sehr einfach und dauert in der Regel weniger als 5 Minuten. Wenn Sie keinen Windows- oder Mac-Computer verwenden oder keine Apps installieren möchten, ist das kein Problem. Sie können direkt über Ihren Webbrowser beitreten, indem Sie in Ihrem Browser auf "Beitreten" klicken.
Voreinstellungen zum Meetingbeitritt (Ansicht in der Desktop-App):
Voreinstellungen zum Meetingbeitritt (Ansicht im Webbrowser):
4. Wählen Sie als Nächstes aus, wie Sie alle Meeting-Mitglieder hören möchten: "Computer für Audio verwenden" (Standard). Verwenden Sie Ihren Computer mit einem Headset oder Lautsprechern. (Eine Teilnahme über Telefon ist bei unseren SimulcumSeminaren® nicht möglich)
5. Wenn Sie mit stummgeschalteten Mikrofonen beitreten möchten, klicken Sie auf "Ton aus/Stummschalten".
Sie sehen "Stummschaltung aufheben", wenn Ihr Mikrofon stummgeschaltet ist. Klicken Sie auf "Ton/Stummschaltung aufheben" an, wenn Sie sprechen möchten.
6. Wenn Sie dem Meeting mit ausgeschaltetem Video beitreten möchten, klicken Sie auf "Video anhalten/Video stoppen". Sie sehen "Video starten" wenn Ihr Video ausgeschaltet ist. Klicken Sie auf Video "Video starten", wenn Sie Ihr Video anzeigen möchten.
7. Klicken Sie auf "Meeting beitreten/join meeting".
Meeting (Ansicht in der Desktop-App):
Meeting (Ansicht im Webbrowser):
8. Klicken Sie auf OK, falls die Nachricht angezeigt wird, dass der Gastgeber nicht im Meeting ist.
9. Testen Sie die verfügbaren Optionen.
10. Wenn Sie fertig sind, klicken Sie auf "Verlassen" und wählen Sie dann "Meeting verlassen".
Alternativ haben Sie auch die Möglichkeit, über den Browser an Meetings teilzunehmen, wenn Sie die Desktop-App nicht installieren möchten. Klicken Sie hierfür auf den Link "Treten Sie über Ihren Browser bei".
Wenn Sie die E-Mail mit dem Einladungslink erhalten haben, klicken Sie auf den Button "Meeting beitreten".
Falls Sie bereits auf Ihrem Rechner die Desktop-App von Webex installiert haben, werden Sie aufgefordert, das Meeting in der Cisco Webex Meeting-App zu starten. Stellen Sie sicher, dass "Cisco Webex Meeting" ausgewählt ist, und bestätigen Sie mit einem Klick auf "Link öffnen".
Alternativ können Sie auch den Einladungslink in Ihrem Browser aufrufen oder in Ihrem Browser https://www.webex.com aufrufen, dort die Schaltfläche "Einem Meeting beitreten" anklicken und dann die in der E-Mail genannte Meeting-Kennnummer und ggf. das Meeting Passwort eingeben.
Wir raten nicht zu einer Teilnahme mit Handy oder Tablet, die mit einer eigenen App für Mobilgeräte technisch möglich ist.
Eine Teilnahme über Telefon ist bei unseren SimulcumSeminaren® nicht möglich.
Anschließend werden Sie aufgefordert, Ihren Namen und Ihre E-Mail-Adresse einzugeben.
Bitte beachten Sie, dass Sie in der Regel erst einem Meeting beitreten können, wenn der Meeting-Veranstalter bereits online ist.
TEST-Meeting
Falls Sie mit "Cisco Webex Meeting" noch nicht gearbeitet haben, empfehlen wir Ihnen das folgende kostenfreie Angebot (in englischer Sprache) auf der Internetseite von Cisco Webex, um sich mit der Funktionalität vertraut zu machen:
1. Rufen Sie in Ihrem Browser auf: https://www.webex.com/test-meeting.html
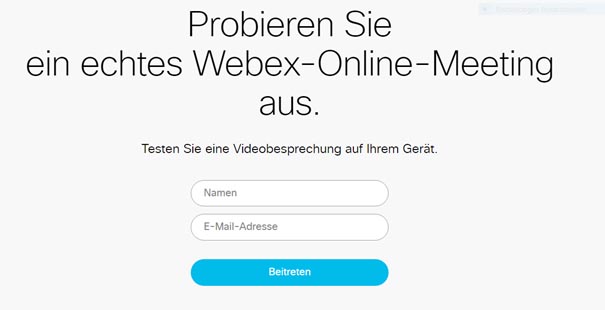
2. Geben Sie Ihren Namen und Ihre E-Mail-Adresse ein und klicken Sie dann auf "Teilnehmen/Beitreten".
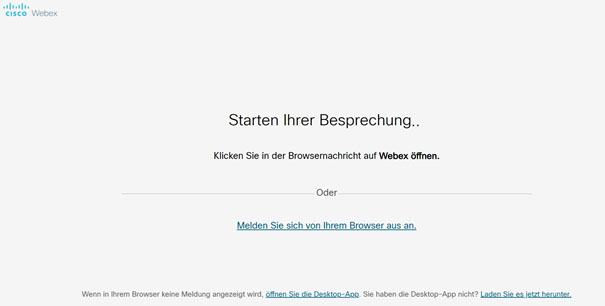
3. Wenn Sie die Desktop-App noch nicht installiert haben, werden Sie aufgefordert, auf die Installationsdatei zu klicken. Wir empfehlen, die Desktop-App zu installieren, da es für das Meeting komfortabler und stabiler ist. Die Installation ist sehr einfach und dauert in der Regel weniger als 5 Minuten. Wenn Sie keinen Windows- oder Mac-Computer verwenden oder keine Apps installieren möchten, ist das kein Problem. Sie können direkt über Ihren Webbrowser beitreten, indem Sie in Ihrem Browser auf "Beitreten" klicken.
Voreinstellungen zum Meetingbeitritt (Ansicht in der Desktop-App):
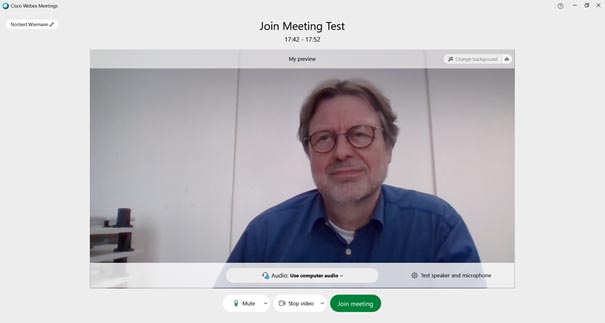
Voreinstellungen zum Meetingbeitritt (Ansicht im Webbrowser):
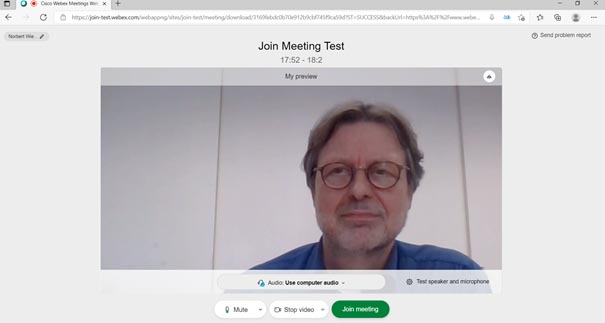
4. Wählen Sie als Nächstes aus, wie Sie alle Meeting-Mitglieder hören möchten: "Computer für Audio verwenden" (Standard). Verwenden Sie Ihren Computer mit einem Headset oder Lautsprechern. (Eine Teilnahme über Telefon ist bei unseren SimulcumSeminaren® nicht möglich)
5. Wenn Sie mit stummgeschalteten Mikrofonen beitreten möchten, klicken Sie auf "Ton aus/Stummschalten".
Sie sehen "Stummschaltung aufheben", wenn Ihr Mikrofon stummgeschaltet ist. Klicken Sie auf "Ton/Stummschaltung aufheben" an, wenn Sie sprechen möchten.
6. Wenn Sie dem Meeting mit ausgeschaltetem Video beitreten möchten, klicken Sie auf "Video anhalten/Video stoppen". Sie sehen "Video starten" wenn Ihr Video ausgeschaltet ist. Klicken Sie auf Video "Video starten", wenn Sie Ihr Video anzeigen möchten.
7. Klicken Sie auf "Meeting beitreten/join meeting".
Meeting (Ansicht in der Desktop-App):
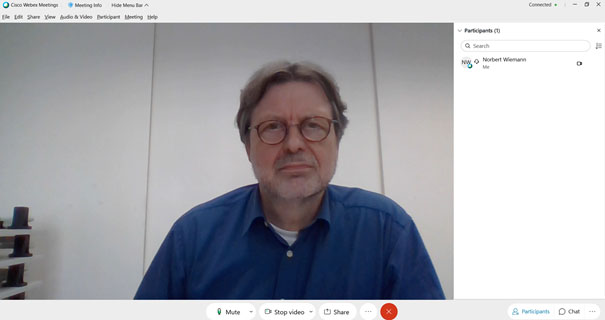
Meeting (Ansicht im Webbrowser):
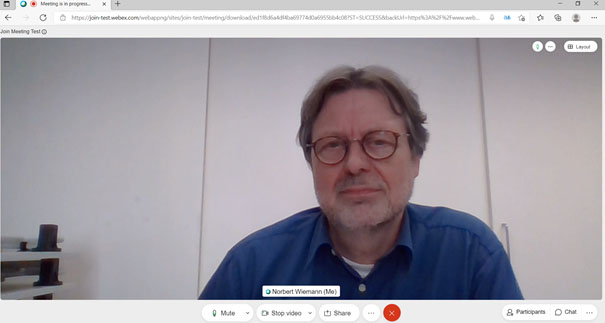
8. Klicken Sie auf OK, falls die Nachricht angezeigt wird, dass der Gastgeber nicht im Meeting ist.
9. Testen Sie die verfügbaren Optionen.
10. Wenn Sie fertig sind, klicken Sie auf "Verlassen" und wählen Sie dann "Meeting verlassen".